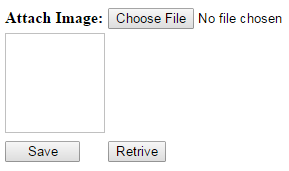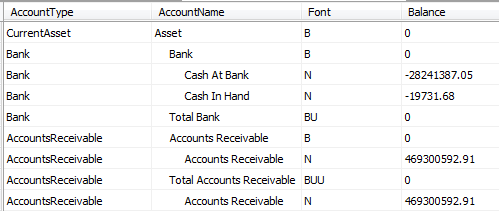- Create the interface with a file uploader and an image like this.
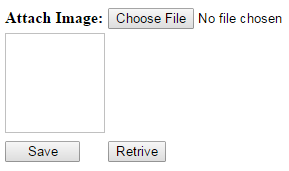
- Create a table to save images.

- We'll see how to save an image to the database. Add the following html code to the create the interface.
<head runat="server">
<title></title>
<script type="text/javascript" src="http://ajax.googleapis.com/ajax/libs/jquery/1.8.3/jquery.min.js"></script>
<script type="text/javascript">
function readURL(input) {
if (input.files && input.files[0]) {
var reader = new FileReader();
reader.onload = function (e) {
$('#<%=Image1.ClientID%>').prop('src', e.target.result)
}
reader.readAsDataURL(input.files[0]);
}
}
$("#uploadFile").change(function () {
readURL(this);
});
</script>
</head>
<body>
<form id="form1" runat="server">
<table>
<tr>
<td>
<asp:Label ID="Label1" runat="server" Text="Attach Image:" Style="font-weight: 700"></asp:Label>
</td>
<td>
<asp:FileUpload ID="uploadFile" runat="server" onchange="readURL(this)" />
</td>
</tr>
<tr>
<td colspan="2">
<asp:Image ID="Image1" runat="server" Height="100px" Width="100px" />
</td>
</tr>
<tr>
<td>
<asp:Button ID="btnSave" runat="server" Text="Save" Width="75px" ValidationGroup="Save" OnClick="btnSave_Click" />
</td>
<td>
<asp:Button ID="btnRetrive" runat="server" Text="Retrive" OnClick="btnRetrive_Click" />
</td>
</tr>
</table>
</form>
</body>
- After attaching an image, it shows the preview in the image control.

The image saving code is as follows.
protected void btnSave_Click(object sender, EventArgs e)
{
int imageId = 1;//Table's first row - default image
if (uploadFile.PostedFile.FileName != string.Empty)
{
imageId = imageUpload();
}
Image1.ImageUrl = "Image.aspx?ImageID=" + imageId + "";
}
private int imageUpload()
{
string filePath = uploadFile.PostedFile.FileName;
int imageId = 1;
string filename = Path.GetFileName(filePath);
string ext = Path.GetExtension(filename);
ext = ext.ToLower();
string contenttype = String.Empty;
switch (ext)
{
case ".jpg":
contenttype = "image/jpg";
break;
case ".png":
contenttype = "image/png";
break;
case ".gif":
contenttype = "image/gif";
break;
default:
break;
}
if (contenttype != String.Empty)
{
Stream fs = uploadFile.PostedFile.InputStream;
BinaryReader br = new BinaryReader(fs);
byte[] bytes = br.ReadBytes((Int32)fs.Length);
imageId = page6Service.UpdateImage(filename, contenttype, bytes);
}
return imageId;
}
- We can retrieve a particular saved image with the following code
protected void btnRetrive_Click(object sender, EventArgs e)
{
Image1.ImageUrl = "Image.aspx?ImageID=1";
}
- To retrieve an image like this, first we have to create a web page as Image.aspx with an empty form. In the Page_Load event of that page add this code.
protected void Page_Load(object sender, EventArgs e)
{
if (Request.QueryString["ImageID"] != null)
{
try
{
DataTable dt = page6Service.retrieveImage(Convert.ToInt32(Request.QueryString["ImageID"]));
if (dt.Rows.Count > 0)
{
byte[] bytes = (byte[])dt.Rows[0]["Data"];
Response.Buffer = true;
Response.Charset = "";
Response.Cache.SetCacheability(HttpCacheability.NoCache);
Response.ContentType = dt.Rows[0]["ContentType"].ToString();
Response.AddHeader("content-disposition", "attachment;filename=" + dt.Rows[0]["Name"].ToString());
Response.BinaryWrite(bytes);
Response.Flush();
Response.End();
}
}
catch (Exception ex)
{
throw ex;
}
}
}